آموزش ارتقای سیستم
یک ذهنیت کلی در مورد لپ تاپ ها وجود دارد که آنها را دستگاههای غیر قابل ارتقایی معرفی میکند.اما این موضوع در مورد همه قطعات لپ تاپ صادق نیست و با افزایش رم و تغییر هارد و…. میتوان سرعت عملکررد سیستم را بهبود بخشید.
در همهی لپتاپها قابلیت ارتقای رم وجود ندارد .لپتاپهای مختلف، از طراحیهای بسیار متفاوتی استفاده میکنند و قابلیت دسترسی و تعویض قطعات در آنها، یکسان نیست. به طور کلی میتوانیم بگوییم معمولاً لپتاپهای ارزان قیمتتر، نسبت به مدلهای لوکس و گران، قابلیت دسترسی به قطعات، ارتقا و تعمیر بیشتری را در اختیار کاربر قرار میدهند. زیرا هرچه قیمت دستگاهها بالاتر میرود، پلمپها سفت و سختتر و دسترسی به قطعات، دشوارتر میشود. پس مورد صحبت ما محصولات متوسط به پایین بازار است.
روش های پی بردن به قابلیت ارتقای رم سیستم
پیش از تهیه رم، نیاز است بدانیم آیا لپتاپ توانایی پذیرش این قطعهی جدید را دارد یا خیر. برای اطلاع از وجود اسلت خالی برای اضافه کردن رم دو راه وجود دارد:
- روش فیزیکی با بازکردن درپوشهای لپتاپ و مشاهده عینی وضعیت اسلاتهای رم که ممکن است دردسرهای خاص خود را داشته باشد.
- روش نرم افزاری که شرکت کروشیال ، قابلیتی خوب و رایگان در اختیار کاربران قرار میدهد.
نکته:
1- نکتهی قابل توجه ،چگونگی دسترسی به شکافهای رم در سیستم است. در بعضی مدلها، برای دسترسی، نیازمند به باز کردن بسیاری از بخشهای بدنهی دستگاه هستیم؛ اما در موارد زیادی نیز تنها با باز کردن یک یا دو پیچ و برداشتن یک پوشش از زیر لپتاپ، برای دسترسی به رمهای آن کافیست.
برای استفاده از ویندوز 10 پیشنهاد ما ، حداقل 4 گیگابایت رم است و اگر بتوان آن را به 8 گیگابایت افزایش دهیم، در استفاده از نرمافزارهایی مانند فتوشاپ و بسیاری از بازیها و اجرای برنامههای دیگر بصورت همزمان دچار مشکلی از نظر رم نخواهیم شد.
2-مورد دیگری که باید دقت داشته باشیم ، بحث پهنای باند حافظهی رم است. بسیاری از پردازندههای جدید توانایی پشتیبانی از حافظه چند کاناله را دارا هستند. هرچه تعداد کانالهای حافظه بیشتر باشد، پهنای باند حافظه نیز بیشتر خواهد بود. بحث انتخاب بین دو نوع متداول DDR3 و DDR4 است. در این مورد، مدل لپتاپ و پشتیبانی آن از نوع حافظهی مربوطه، تعیینکننده خواهد بود. اکثر مدلهای یکی دو سال اخیر، از حافظههای DDR4 پشتیبانی میکنند.
بیشترین حافظههای رم لپتاپ موجود در بازار در حال حاضر، رمهای MHzDDR4-2133 و MHzDDR4-2400 هستند. شاید فکر کنید که در هر صورت، باید به دنبال سریعترین رم موجود در بازار باشید و حتی بالاتر از انواعی که ذکر شد، به فکر تهیهی MHzDDR4-2666 باشید؛
باید توجه داشته باشید که ممکن است پردازندهی شما سرعتهایی بالاتر از یک حد مشخص را پشتیبانی نکند. مثلا یک پردازندهی Core i3 نسل هشتم، حداکثر از MHzDDR4-2400 پشتیبانی میکند و سرعت بالاتر از آن را به 2400 مگاهرتز کاهش میدهد. پس هزینهی اضافی صرف سرعتی که سیستم شما قادر به پشتیبانی از آن نیست، نکنید.
از سویی دیگر توجه داشته باشید مدلهای رم با میزان تأخیر (Latency) مختلف نیز در بازار موجود هستند. قاعدتاً هر چقدر اعداد مربوط به تأخیر رم، کوچکتر باشد، کارایی و سرعت آن رم بالاتر خواهد بود. البته این افزایش کارایی در استفادههای روزمره و عادی چندان به چشم نمیآید. همچنین بعضی رمها نیز از هیت سینکهای آلومینیومی برای بهبود خنکسازی استفاده می کنند. دربارهی این موارد هم میتوانیم بگوییم تهیهی این محصولات که گرانقیمتتر هم هستند، معمولاً تفاوت محسوسی در میزان کارایی ایجاد نمیکند.
ظرفیت حافظه رم:
در مورد ظرفیت حافظه، نیزبه همان میزان حافظهای که روی لپتاپ شما موجود است، یک ماژول جدید تهیه کنید. مثلاً اگر لپتاپ شما یک ماژول 4 گیگابایتی دارد، تهیهی یک رم 4 گیگابایتی دیگر میتواند مناسب و کافی باشد. البته افزودن یک رم 8 گیگابایتی نیز مشکلی ایجاد نخواهد کرد؛ اما پیشنهاد میگردد یک ماژول مشابه با رم فعلی خود تهیه کرده و به سیستم خود اضافه کنید تا حداکثر کارایی ممکن را دریافت کنید. ضمن اینکه در بسیاری از موارد استفاده روزمره، همین مجموع 8 گیگابایت کافی خواهد بود و مقدار بیشتر از آن تفاوت چندانی ایجاد نمیکند. من یک بلاک متن هستم، روی دکمه ویرایش کلیک کنید تا این متن را تغییر دهید.
مراحل اضافه کردن رم جدید به لپ تاپ
1. در ابتدا از اینکه لپتاپ به طور کامل خاموش شده است (در حالت Sleep نباشد) اطمینان پیدا کنید و سپس کابل برق را قطع کنید.
- مرحلهی دوم، دسترسی به محل قرار گرفتن حافظههای رم در لپتاپ است.. نحوهی دسترسی به این بخش را میتوان در دفترچهها یا فایلهای PDFراهنمای لپتاپ که روی وبسایت سازنده یا بعضی سایتهای تخصصی تعمیر لپتاپ ، مطالعه کرد. در Aspire E15 و بسیاری از محصولات دیگر شرکت ایسر، تنها نیاز به باز کردن 3 عدد پیچ کوچک و باز کردن درِ کاور پشتی لپتاپ داریم تا به رم دسترسی داشته باشیم.
- مرحلهی سوم، سعی کنید با دست زدن به یک قطعهی فلزی ، از تخلیهی بار الکتریکی بدنتان اطمینان حاصل کنید. در غیر این صورت احتمال آسیب رساندن به قطعات برد لپتاپ وجود دارد.
- مرحله چهارم ، کارت رم را روی شکاف مخصوص نصب کنید. روی ماژولهای رم یک بریدگی کوچک در لبهی پایینی وجود دارد که کاملاً وسط قرار نگرفته است. همین نشانه میتواند راهنمای شما در نحوهی قرارگیری و نصب رم روی شکاف باشد؛ زیرا اگر ماژول را برعکس گرفته باشید، بریدگی روی رم و برآمدگی روی شکاف، در مقابل هم قرار نمیگیرند و نمیتوان ماژول را نصب کرد.
جایگزین کردن هارد مکانیکی با SSD
بهترین گزینه برای افزایش سرعت سیستم های قدیمی و ارتقاء کامپیوتر و لپ تاپ ، جایگزین کردن هارد H.D.D قبلی با هارد SSD می باشد. امروزه ذخیره سازی اطلاعات روی فلش بسیار سریع تر و مطمئن تر از هاردهای مکانیکی قدیمی است. در تکنولوژی حافظه های جامد بعلت حذف قسمت مکانیکی ، سرعت بصورت قابل توجه ای افزایش می یابد.
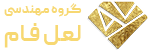







هنوز نظری ثبت نشده،نظر خود را ثبت کنید!